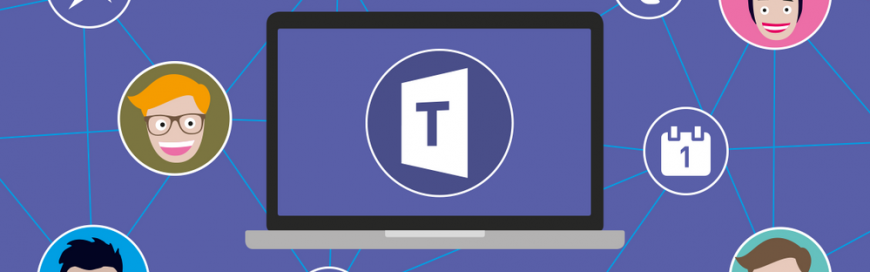Introduction
Like any platform, Microsoft Teams has many features that are not known to its users. Whether you are new to Microsoft Teams or an experienced user, when used effectively and efficiently, it improves your team’s efforts and overall organizational skills.
In this post, we will look at some of the hidden features of Microsoft Teams that you (maybe) did not know existed and learn how to use it more effectively.
1. Minimize Your Distractions and Stay Organized
Today, many applications are designated to help people stay organized. Some apps are designed for tasks, while others focus on project management and team collaboration. One of our favourite features of Microsoft Teams is its ability to help you and your team stay organized.
Teams is also extremely easy to use and can integrate with many platforms out there. This minimizes having to create multiple accounts on different apps and switching back and forth to get everyday things done. Here are best four ways to organize your Microsoft Teams:
- Hide teams you do not use often to declutter, focus, and not get distracted. You can do so by going do so by hiding the notification for certain groups.
- Move your team list around to make commonly used teams easier to find. One way to organize them is to order your teams based on how often you use a team. To organize teams just click on the name of the team you want to move and drag it to your desired place.
- Manage notifications. If you happen to be in many different groups within your organization, turn the notifications off for the ones that are not the most relevant to you.
- Looking for Something Specific? Try the Search option at the top.
- Use the Planner function to assign tasks and keep track of what is important.
2. Project Management Capabilities
Many people are probably not aware that Microsoft Teams can become your new project management secret weapon because you can keep all your files in one place and everyone on your team has access to it. For example, if you are an account manager that manages multiple customers, you can create a team for each customer, then you create channels within the team. From there on it is as simple as adding relevant team members to collaborating and maintaining the relationship with the client. This way, nothing is missed, and everyone is across all the necessary information concerning the client in question.
3. Create Multiple Groups for Each Business Unit
Many video calling applications have similar features to one another; however, with Teams, you are provided with one of the best tools to enhance collaboration and productivity in the workplace. For example, if you are an individual that deals with many stakeholders throughout the company, you can create multiple teams where you can have separate conversations for each business unit you are a part of. This allows you to only have conversations/ engagements with particular people in the company versus the whole company.

For instance, if you are part of the marketing team, you will have the option to add someone in the chat where you can do video, audio, share files and so much more.
This is a great concept because it keeps you organized especially if you are a part of an organization where you are constantly collaborating with multiple people at the same time.
4. One Drive and Teams Meeting Instant Connection
Last year, in the most recent update of Microsoft Teams, the newly added functionality of storing desired files in Teams or straight to their OneDrive allows users to manage their files easier.
Users can set document permissions directly from their chat. Learn more about Microsoft’s capabilities in our service offerings.
Other new enhanced upgrades include being able to share and manage team meeting recordings. Before, Teams meeting recordings were stored on Microsoft Stream, which was very limiting because it did not have the option of direct external sharing. Now, you have the ability for Teams recordings to directly into OneDrive.
5. Cloud Recording with Automatic Transcripts
In today’s fast-paced business world, we frequently overlook significant meeting details. Fortunately for you (and your team), Microsoft Teams’ enhanced auto transcription and cloud recording options can help you take accurate notes. This wonderful feature allows you to easily record your meetings and it gets stored into the cloud automatically! Now, you have the option to go back and listen to any conversation that you have had with your team or clients. If you do not want to listen to the whole conversation, but rather you just want to see the transcript, you can find specific information with a keyword or phrase much easily compared to sifting through the audio recording.
6. Teams is Very Safe Against Cyber-Threats
One of the biggest challenges many businesses are facing today is cybersecurity threats. It has become so easy for outside threats to hack into even the most secure databases in the world. Microsoft understands the importance of keeping sensitive data safe, which is why according to them, they have “enforces team-wide and organization-wide two-factor authentication, single sign-on through Active Directory, and encryption of data in transit and at rest. Microsoft has implemented the following best security practices (amongst others) in Teams to protect your businesses most valuable data:
- Advanced Threat Protection (ATP). ATP allows you to determine if content in these applications is malicious and block this content from user access.
- Safe Attachments. Safe attachments are a feature designed to enhance user security by checking for, and detecting, malicious attachments.
- Microsoft Secure Score is a measurement of an organization's security posture, with a higher number indicating more improvement actions taken.
Following these procedures can protect your organization from threats. If you were to purchase Microsoft 365 through us, we would be able to set this up for you at no additional cost.
7. Bookmark Specific Content
With many people having to adapt to the concept of work from home, using communication tools such as Microsoft Teams, Zoom, Slack and so on has become the new normal of engaging with colleagues and clients. With so many conversations happening daily, it can be quite a time consuming to scroll up on a conversation when looking for a shared file/ conversation. Teams has an option to bookmark files and messages, which cuts through the noise and gives you the ability to find the content you need quickly. Thankfully, because of Teams capabilities, you can save conversations and messages to a central location where you can easily access them.
- To save desired conversations and files hover over a message, click on ‘Save this Message’ you will see a confirmation on the top right-hand side of teams underneath your profile.
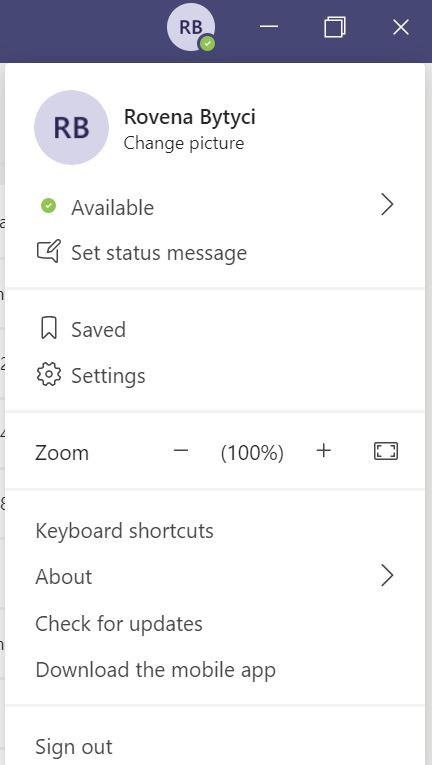
- Another option to view your saved items is to type “/saved” in the command bar. Some of the best slash commands include:
- /Files – This shows the most recent files shared with you on Teams.
- /GoTo – Lets you jump straight to a channel
- /Call – Initiates a call with someone else on Teams
- /Help – Delivers assistance via T-bot
- /Saved – Takes you to your saved messages
8. Virtual Backgrounds
Working from home could mean working from your bedroom, living room, kitchen, dining area or just about anywhere. However, with more video meetings happening, it can be hard to maintain a professional manner, when your backdrop is the opposite of that. But do not worry, because when Microsoft created Teams, they knew that this could potentially be an issue, so they have you covered with 20+ backgrounds to choose from, you can join your meetings from a virtual office, the beach, and many other virtual backgrounds!
If you are always cleaning up your area before a meeting and do not want to do this anymore, blur it before or during a meeting. Follow the below steps if you want active this feature:
- Select Background effects in your audio and video settings.
- Choose Blur to blur your background.
- Everything behind you will meld together.
But, if you just want to replace your background altogether, this is also possible when you enable a virtual background image for your next meeting. To do this, follow the steps below:
- When you are in a Microsoft Teams call, click the three dots on the meeting settings bar
- Select "show background effects"
- Choose your background from the background settings pane
- Either preview or select apply to enable your background
Virtual backgrounds and the blur option in Teams are the perfect mixtures of bringing fun to your meetings while being professional.
9. Microsoft Teams Integrations with Third-Party Tools
If you are someone that loves to use multiple applications to improve productivity but, are tired of always switching tabs and apps, Microsoft Teams can easily integrate with over 700 popular apps. Kickstart everyday by continuing to organize, manage and monitor all your tasks in one interface. If you are considering making the switch to teams but want to see if the apps, you are currently using are available. Check out this list here.
10. Adapt Microsoft Teams to Suit Your Industry
Since most companies have their unique ways of running their organizations, there is no one-size-fits-all collaboration tool for all of them. If your company has Microsoft Teams, you can set it up in a way that suits vertical with the developer templates designed specifically for businesses in your industry.
If you are interested in exploring this option, contact us!
Conclusion
When you buy the license for Office 365 Business Premium and Business Essentialys, Microsoft Teams is bundled into this package. As many of you know, Teams is also offered for free, however it has various limitations. Using the above features together can help improve your productivity and efficiency.
If you can think of more features that have improved your team’s productivity on Teams, get in touch and let us know what they are. We would love to hear your feedback.